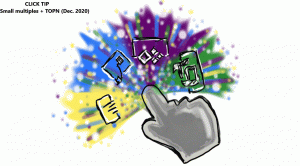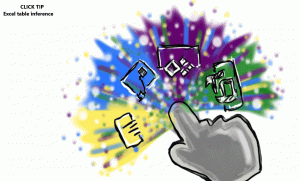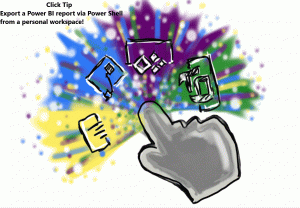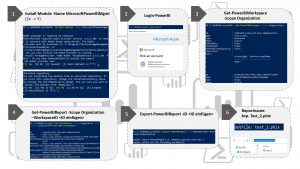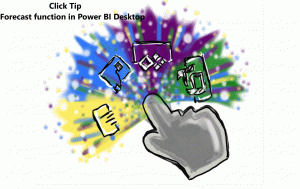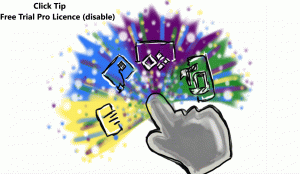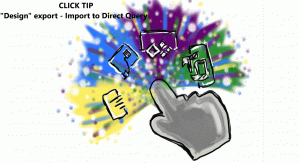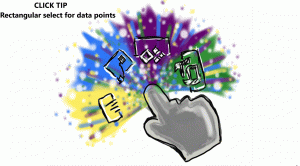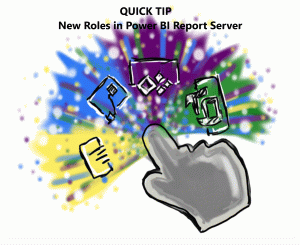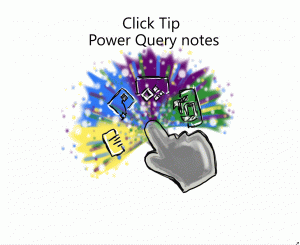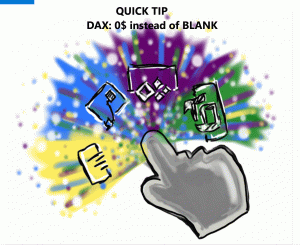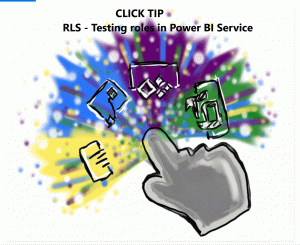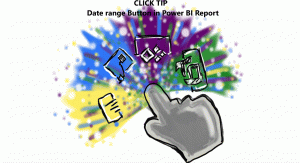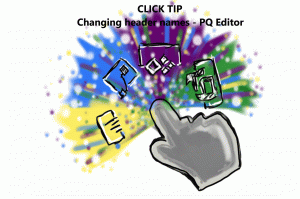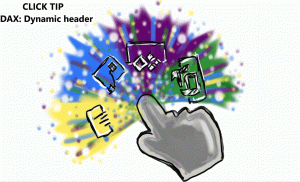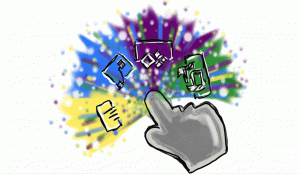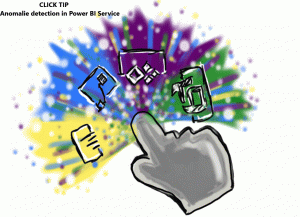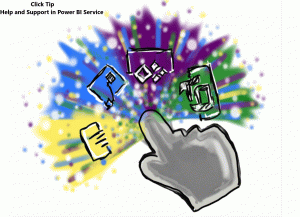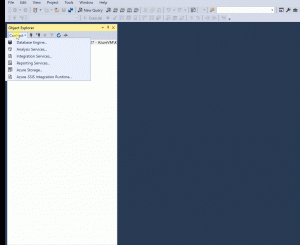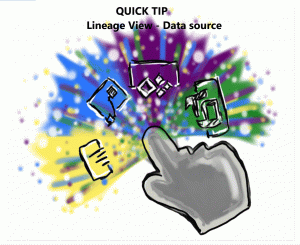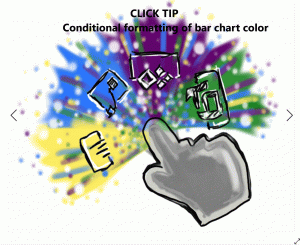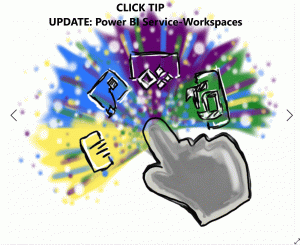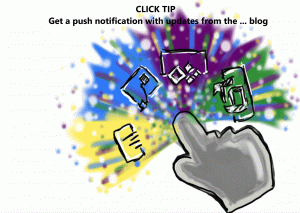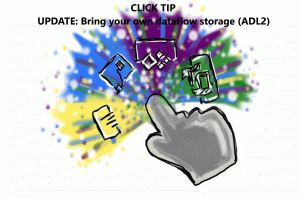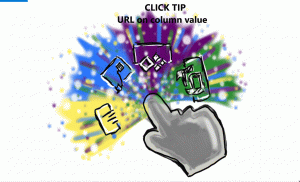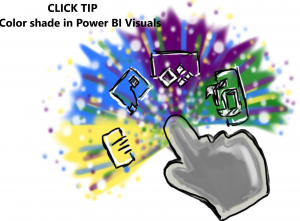Useful little Click Tips for your Power BI journey. /Kleine hilfreiche Tips für den Power BI Alltag.
- Anomalie detection
- Excel table inference
- Small multiples
- Forecast function in Power BI Desktop
- Design export/copy from Import .pbix to DirectQuery .pbix
- Folder and Subfolder in Power BI
- URL on column value
- Date range button in Power BI (incl. Demo file)
- Changing header names – Power Query Editor
- Notes in Power Query
- DAX: 0$ instead of BLANK
- Conditional formatting of bar chart colors (negativ/positiv values)
- DAX – Dynamic header in visuals
- Color shadings in visuals
- KPI storage
- Power Shell : Export Power BI Reports from personal Workspace
- Help & Support function in Power BI Service
- UPDATE: Disable free trial Power BI Pro licence
- UPDATE: Data point rectangle select
- UPDATE: Block classic workspace in Power BI Service
- UPDATE: Bring your own storage in dataflows (ADL2)
- Lineage view in Power BI Service
- RLS view in Power BI Service
Small multiples + TOPN
In this short Click Tip I will show you how you can use the new small multiples in combination with a TOPN filter. Maybe you already know the new feature small multiples in Power BI? Otherwise I show you how you can use it.
First open Power BI Desktop(Dec. 2020) – activate the previouse features in the options under file (option and settings)- choose the line chart and create a frame – put in the axis for example a date hierachy – into the values put the revenue – and in the new field put in for example the category – ready!
______
In diesem kurzen Click Tip zeige ich euch, wie ihr die neuen “kleinen Vielfachen” (small multiples) in Kombination mit einem TOPN-Filter nutzen könnt.
Öffne zunächst Power BI Desktop (Dez. 2020) – aktiviere in den Optionen unter Datei (Optionen und Einstellungen) die bisherigen Funktionen – wähle das Liniendiagramm und erstelle einen Rahmen für deine Daten – lege in die Achse z.B. eine Datumshierarchie – in die Werte lege den Umsatz – und in das neue Feld lege z.B. die Kategorie ein – fertig!
Ein kurzer Gedanke dazu/ A quick thought on this
I must say I am more than thrilled with the new feature, it very easily gives you the ability to display multiple values in one chart type. So you can also use the line chart without it becoming confusing.
______
Ich muss sage ich bin von dem neuen Feature mehr als begeistert, es bietet einem sehr leicht die Möglichkeit mehrere Werte in einem Diagramm-typ darzustellen. So kann man auch das Liniendiagramm verwenden ohne das es unübersichtlich wird.
Excel table inference
In this short Click Tip I will show you what the function Excel table inference is all about. Since the October Update 2020 there is the possibility to read tables from e.g. an Excel file automatically. What you have to do for this? Simply turn on the preview feature under the options and settings under options. As soon as this is done, the rest works automatically.
______
In diesem kurzen Click Tip zeige ich euch was es mit der Funktion Excel-Tabelle ableiten auf sich hat. Es gibt seit dem Oktober Update 2020 die Möglichkeit Tabellen aus z.B einem Excel-File automatisch auslesen zu lassen. Was ihr dafür tun müsst? Schaltet einfach das Vorschaufeature unter den Optionen und Einstellungen unter Optionen an. Sobald das erfolgt ist funktioniert der Rest automatisch.
Ein kurzer Gedanke dazu/ A quick thought on this
I think this is a very nice addition. If a table allows to be read out, this feature makes the work easier. So you save some steps that you would have had to do after the read itself.
______
Ich denke das dies eine sehr nette Ergänzung ist. Sofern eine Tabelle es hergibt ausgelesen zu werden erleichtert dieses Feature einem die Arbeit. So spart man sich durchaus einige Schritte die man hätte nach dem einlesen selber vornehmen hätte müssen.
Export a Power BI Report from a personal workspace (Power BI Service) via Power Shell
In this short Click Tip I will show you how to export a Power BI report from the Power BI Service from a Personal Workspace. You need the following things for today’s Click Tip:
- Power Shell
- Power Shell Cmdlt
- Admin rights (if you want to export reports from others)
First open your Power Shell as admin – then use the first command: Install-Module -Name MicrosoftPowerBIMgmt (accept with an Y after the question Power Shell ask) – then log in with the following command: Login-PowerBI – now we first list all workspaces of the organization: Get-PowerBIWorkspace -Scope Organization – Now choose the ID of the workspace you want to read a report from: Get-PowerBIReport -Scope Organization -WorkspaceID <Enter WorkspaceID> – Now choose the report you want to export: Export-PowerBIReport -ID <Select Report ID> – last you have to give the report a name you want to save it under e.g. test.pbix – done! -> Now you can easily find the report in the explorer under your path.
______
In diesem kurzen Click Tip zeige ich euch wie man ganz simpel einen Power BI Report aus dem Power BI Service, von einem Persönlichen Arbeitsbereich, exportieren kann. Ihr benötigt für den heutigen Click Tip folgende Sachen:
- Power Shell
- Power Shell Cmdlt
- Admin Rechte (wenn ihr Report von anderen Exportieren wollt)
Als erstes öffnet Ihr Power Shell als Admin – danach nutzt den ersten Befehl: Install-Module -Name MicrosoftPowerBIMgmt (bestätige die Installation des Pakets mit einem Y im Power Shell) – danach loggt euch mit folgendem Befehl ein: Login-PowerBI – nun listen wir als erstes alle Workspaces der Organisation auf: Get-PowerBIWorkspace -Scope Organization – Wählt nun die ID des Workspaces aus dem ihr einen Report auslesen wollt: Get-PowerBIReport -Scope Organization -WorkspaceID <WorkspaceID eingeben> – Nun wählt den Report den ihr gerne exportieren wollt: Export-PowerBIReport -ID <Report ID wählen> – als letztes müsst ihr dem Report einen Namen geben unter dem ihr diesen speichern wollt z.B. test.pbix – fertig! -> Nun könnt ihr im Explorer unter eurem Pfad den Report einfach finden.
Ein kurzer Gedanke dazu/ A quick thought on this
I’m usually not a Power Shell friend but the ability to simply export a report from a Personal Workspace is really helpful. Just think about it, an employee leaves a company or is sick. Nobody can enter the Personal Workspace in the Service not even the Admin. So I think this is a very successful workaround and I would like to thank Fabian Schenker for the idea he gave me at yesterday’s Power BI Day!
______
Ich bin normalerweise nicht der Power Shell Freund aber die Möglichkeit nun einfach einen Report von einem Persönlichen Workspace zu exportieren ist wirklich sehr hilfreich. Denn überlegt einmal, ein Mitarbeiter scheidet aus einem Unternehmen aus oder ist krank. Niemand kann den Personlich Workspace betreten im Service nicht einmal der Admin. Daher finde ich das einen sehr gelungenen Workaround und danke an den lieben Fabian Schenker für die Idee, die er mir beim gestrigen Power BI Day gegeben hat!
Forecast function in Power BI Desktop
In this short Click Tip I show you how to use the Forecast function in the Power BI Desktop. Open the Power BI Desktop – build a line chart visual (e.g. Sales/Date) – make sure that the date is not displayed as a hierarchy – click on the visual – go to the Analyze function (magnifier/eyes icon) on the right side – add the forecast – done
This only works with line charts.
______
In diesem kurzen Click Tip zeige ich dir, wie du die Forecast Funktion im Power BI Desktop nutzen kannst. Öffne den Power BI Desktop – baue ein Liniendiagram Visual (Bsp. Sales/Date) – achte darauf dass das Datum nicht als Hierachie angezeigt wird – klicke auf das Visual – gehe zur rechten Seite zur Analyze Funktionen (Lupe/Augen Symbol) – füge den Forecast hinzu – fertig
Momentan nur mit dem Linien Diagramm umsetzbar.
Ein kurzer Gedanke dazu/ A quick thought on this
Some of you already know this function and also knew that there is also the possibility to add trend lines, average lines, etc. Depending on how you change the data points, the forecast changes. In our case, one data point corresponds to one day, so 31 points would roughly correspond to the value of the forecast for one month. If you want to make the forecast for a year, use the number 12 for each month of a data point. If you didn’t understand it at first sight, please have a look at the demo file.
Thanks to Yana, who mentioned the feature on Monday in the Power Break Session (powerbidays.com) and reminded me to finally implement it as a click tip. 🙂
demo file: Download (Power BI Desktop August 2020)
________________________
Der ein oder andere unter euch kennt diese Funktion bereits und wusste auch, dass es zusätzlich auch die Möglichkeit gibt Trendlinien, Durchschnittslinien, etc. hinzuzufügen. Je nachdem wie ihr die Datenpunkte ändert, ändert sich der Forecast. In unserem Fall entspricht ein Datenpunkt einem Tag, so dass 31 Punkte in etwa dem Wert der Vorhersagen eines Monats entsprechen würden. Wenn ihr die Vorhersage für ein Jahr treffen möchtet dann nutzt die Anzahl 12 für jeden Monat ein Datenpunkt. Falls Ihr es auf den ersten Blick nicht ganz verstanden habt, schaut euch gerne das Demo-File dazu an.
Danke an Yana, welche das Feature am Montag in der Power Break Session (powerbidays.com) erwähnt hatte und mich erinnert hat das doch endlich mal als Click Tip umzusetzen. 🙂
Demo-File: Download (Power BI Desktop August 2020)
UPDATE: Disable Free Trial Power BI Pro Licence
In this short Click Tip I show you how you can disable the Pro Licence Free Trial in the Power BI Service. Open app.powerbi.com – click on the three dots in the upper right corner – choose settings – choose Admin portal – choose Tenant settings – choose allow users to try Power BI Pro – disable – ready
______
In diesem kurzen Click Tip zeige ich dir, wie du die lizenzfreie Testversion im Power BI Service deaktivieren kannst. Öffne app.powerbi.com – klicke auf die drei Punkte in der oberen rechten Ecke – wähle Einstellungen – wähle Admin-Portal – wähle Mandanteneinstellungen – wähle, dass Benutzer Power BI Pro ausprobieren dürfen – deaktivieren – fertig
Ein kurzer Gedanke dazu/ A quick thought on this
There is now the possibility to deactivate the free Pro Version for testing. What are the advantages? Good question! I think you should leave this feature turned on, you just have to be sure that you have created a tracking of your licenses before. I have a step by step guide in my blog. This will help you to pick up the end users in your company immediately after activation of such a license. They will receive an e-mail with all important information. Just let your end users test it for themselves and maybe you will find an undiscovered Power BI expert of tomorrow in your company. So don’t always deactivate everything immediately ;).
Link for Tracking Instruction: https://www.yodabi.com/?p=9667 (easily change the Publish to web notification into Power BI Free Trial)
________________________
Es gibt nun seit neuestem die Möglichkeit die gratis Pro Version, zum testen, zu deaktivieren. Welche Vorteile bringt euch das? Gute Frage! Ich bin der Meinung man sollte diese Funktion ruhig angeschaltet lassen, man muss nur sicher sein das man vorher ein Tracking der Lizenzen erstellt hat. Dazu habe ich eine Schritt für Schritt Anleitung in meinem Blog. Dieser hilft euch die Endanwender in eurem Unternehmen gleich bei Aktivierung einer solchen Lizenz abzuholen. Diese bekommen dann nämlich prompt eine E-Mail mit allen wichtigen Informationen. Lasst eure Endanwender doch einfach mal selber testen und vielleicht findet ihr ja noch einen unentdeckten Power BI Experten von morgen in eurem Unternehmen. Also nicht immer alles gleich deaktivieren ;).
Link zur Nachverfolgungsanleitung: https://www.yodabi.com/?p=9667 (einfach die Benachrichtigungsrichtline von “Veröffentlichen im Web” auf “Power BI Free Trial” ändern)
“Design” export/copy from Import .pbix to DirectQuery .pbix
In this short Click Tip I will show you how you can quickly use your import file design (Pages, Bookmarks, Drill Trough,…) for your direct query file.
Go to your import file .pbix which you like to copy – extract the file with 7-zip for example – do the same thing for your direct query file – go into the import zip and copy the report folder – switch to the direct query folder and delet the report folder there- paste the report folder from the omport file into it – delete the security bindings – select all and compress it again to a zip file – open with: Power BI Desktop – ready
You see that the background picture is broken but I guess this is easy to change. But I will see If I can solve this problem too 🙂
If you are using cloud you can also use this solution: https://powerbi.tips/2020/06/split-an-existing-power-bi-file-into-a-model-and-report/
___________________________________
In diesem kurzen Klick-Tipp zeige ich Ihnen, wie Sie Ihr Design der Importdatei (Seiten, Lesezeichen, Drill-Trog,…) schnell für Ihre Direktabfrage-Datei verwenden können.
Gehe zur Importdatei .pbix, die du kopieren möchten – extrahiere die Datei z.B. mit 7-zip – mache dasselbe für deine Direct Query Datei – gehe in die Import-Zip-Datei und kopieren den Reportordner – wechsel in den Direct Query Ordner und lösche dort den Reportordner – füge den Berichtsordner aus der Importdatei darin ein – lösche die Security bindings- wähle alles aus und komprimiere es wieder in eine Zip-Datei – öffne mit: Power BI Desktop – feritg.
Du siehst , dass das Hintergrundbild kaputt ist, aber ich denke, das lässt sich leicht ändern. Aber ich werde sehen, ob ich auch dieses Problem lösen kann 🙂
Wenn du in der Cloud unterwegs bist, ist das vielleicht der schnellere Weg: https://powerbi.tips/2020/06/split-an-existing-power-bi-file-into-a-model-and-report/
Ein kurzer Gedanke dazu/ A quick thought on this
First I would like to thank https://ruiromanoblog.wordpress.com/ for the great idea. In the past I always had the request to create a report in import mode as POC. This report should later be transferred to a Direct Query connection. Unfortunately it is only possible to switch from Direct Query to the import mode but not back to this day. Therefore I find this solution very charming and can only say: Thank you for the inspiration!
It really saves you time. It is important to note that you have to set the connection to the data source in the Direct Query file so that the report runs correctly. But you could also load the source afterwards and fill out the fields accordingly.
Note that I did not make any major changes in the Power Query Editor, this is very important because not all functions supported in the Import are supported in the Direct Query.
Blog post for inspiration: https://ruiromanoblog.wordpress.com/2020/08/14/copy-report-layout-between-two-pbix-files/amp/?__twitter_impression=true
_________________________________
Als erstes möchte ich mich bei https://ruiromanoblog.wordpress.com/ bedanken für die tolle Idee. Ich hatte früher immer mal die Anforderung einen Report im Import Modus als POC zu erstellen. Dieser sollte dann aber später in eine Direct Query Anbindung übernommen werden. Leider ist nur möglich von Direct Query in den Import Modus zu wechseln aber zurück bis heute noch nicht. Daher finde ich diese Lösung sehr charmant und kann nur sagen: Vielen Dank für die Inspiration!
Damit spart man sich wirklich Zeit. Es ist wichtig zu beachten das ihr in der Direct Query Datei natürlich schon die Anbindung an die Datenquelle setzt damit der Bereicht gleich richtig läuft. Ihr könntet aber die Quelle auch im nachhinein reinladen und die Felder dann dementsprechend ausfüllen.
Zu beachten ist, ich habe keine großen Änderungen im Power Query Editor vorgenommen, dass ist sehr wichtig da nicht alle Funktionen die im Import Unterstützt werden im Direct Query unterstützt werden.
Blogpost für die Inspiration: https://ruiromanoblog.wordpress.com/2020/08/14/copy-report-layout-between-two-pbix-files/amp/?__twitter_impression=true
Power BI Desktop August Update 2020: Data point rectangle select
In this short Click Tip I will show you how you can select multiple data points with the new rectangle select function. Open Power BI Desktop – Open Option and Settings under File – Open options and select the previous features – enable the data point rectangle select feature – restart your desktop- choose a linechart and press Ctrl – mark with your mouse the data point you like – ready
Supported only for: Line, area, and scatter chart
___________________________________
In diesem kurzen Click Tip zeige ich euch, wie Ihr mit der neuen Rechteck-Auswahlfunktion mehrere Datenpunkte auswählen könnt. Öffne Power BI Desktop – Öffne Option und Einstellungen unter Datei – Öffne Optionen und wähle die Vorschaufunktionen aus – aktivieredie Datenpunkt-Rechteck-Auswahlfunktion – starte den Desktop neu – wähle ein Liniendiagramm und drücken Sie Strg – markiere mit der Maus den gewünschten Datenpunkt – fertig
Unterstützt nur für: Linien-, Flächen- und Streudiagramm
New roles in Power BI Report Server
In this short Click Tip you can learn how to add a new role to the Power BI Report Server. Go to the SQL Server Management Studio (SSMS) and open the Reporting Service – rigth click on roles – new role – name the new role and give them tasks for permissions – save- ready.
_____
In diesem kurzen Click Tip erfahren Sie, wie Sie dem Power BI Report Server eine neue Rolle hinzufügen können. Gehen Sie in das SQL Server Management Studio (SSMS) und öffnen Sie den Reporting Service – klicken Sie mit der rechten Maustaste auf Rollen – Neue Rolle – benennen Sie die neue Rolle und geben Sie ihr Aufgaben für Berechtigungen – speichern – Fertig.
Notes in Power Query
In this short Click Tip you will learn how to add notes to a applied step in the Power Query Editor. Open Power BI Desktop – Open the Power Query Editor – right click on a step (right site – Applied Steps) you like to describe – under properties you will be able to add a title and a description – save – ready.
_____
In diesem kurzen Click Tiperfahren Sie, wie Sie Notizen zu einem angewandten Schritt im Power Query Editor hinzufügen können. Power BI Desktop öffnen – Öffnen Sie den Power Query Editor – klicken Sie mit der rechten Maustaste auf einen angewendeten Schritt (rechte Seite) , den Sie beschreiben möchten – unter Eigenschaften können Sie einen Titel und eine Beschreibung hinzufügen – speichern – fertig.
DAX: 0$ instead of BLANK
In this short Click Tip you will learn how to replace a Blank value with a 0$. First open Power BI Desktop – Search for the measure you like to improve – add a “+0” at the end of the formular – save- ready.
____
In diesem kurzen Click Tip erfahren Sie, wie Sie einen Blank-Wert durch einen 0$ ersetzen können. Öffnen Sie zunächst den Power BI Desktop – Suchen Sie nach dem Maß, das Sie verbessern möchten – fügen Sie ein “+0” am Ende des Formulars hinzu – speichern – fertig.
RLS view in Power BI Service
In this short Click Tip you will learn where you can find the “Test Role as” in the Power BI Service. Go to the datasets – three dots on the left site – security -three dots beside the role name you like to test-ready
____
In diesem kurzen Click Tip erfahren Sie, wo Sie die “Test Role als” im Power BI Service finden können. Gehen Sie zu den Datensätzen – drei Punkte auf der linken Seite – Sicherheit – drei Punkte neben dem Namen der Rolle, die Sie testen möchten – fertig.
Date range button in Power BI
Date range button - demo (demo file .pbix)
In this short Click Tip you will learn how to set up a date range button in your Power BI Report – Open Power BI Desktop – go to modeling tab – create a new table – use this statement:
DatePeriod =
UNION (
ADDCOLUMNS( SUMMARIZE( CALCULATETABLE('Date' , DATESBETWEEN('Date'[Date],TODAY()-14+1,TODAY()) ), 'Date'[Date]),"Period","Last 14 Days") ,
ADDCOLUMNS( SUMMARIZE( CALCULATETABLE('Date' , DATESBETWEEN('Date'[Date],TODAY()-30+1,TODAY()) ), 'Date'[Date]),"Period","Last 30 Days") ,
ADDCOLUMNS( SUMMARIZE( CALCULATETABLE('Date' , DATESBETWEEN('Date'[Date],TODAY()-60+1,TODAY()) ), 'Date'[Date]),"Period","Last 60 Days") ,
ADDCOLUMNS( SUMMARIZE( CALCULATETABLE('Date' , DATESBETWEEN('Date'[Date],TODAY()-90+1,TODAY()) ), 'Date'[Date]),"Period","Last 90 Days") ,
ADDCOLUMNS( SUMMARIZE( CALCULATETABLE('Date'), 'Date'[Date]),"Period","Overall") )
- go to the model tab (left site) – connect the new table to your existing date table (Attention here the MAX date should be exchanged with TODAY)- go back to report tab (left site) – choose the new column periode – choose the visual “chiclet slicer” (or your prefered)- ready.
____
In diesem kurzen CLICK TIP erfahren Sie, wie Sie in Ihrem Power BI-Bericht eine Schaltfläche für den Datumsbereich einrichten – Power BI-Desktop öffnen – zur Registerkarte Modellierung gehen – eine neue Tabelle erstellen – diese Anweisung verwenden:
DatePeriod =
UNION (
ADDCOLUMNS( SUMMARIZE( CALCULATETABLE('Date' , DATESBETWEEN('Date'[Date],TODAY()-14+1,TODAY()) ), 'Date'[Date]),"Period","Last 14 Days") ,
ADDCOLUMNS( SUMMARIZE( CALCULATETABLE('Date' , DATESBETWEEN('Date'[Date],TODAY()-30+1,TODAY()) ), 'Date'[Date]),"Period","Last 30 Days") ,
ADDCOLUMNS( SUMMARIZE( CALCULATETABLE('Date' , DATESBETWEEN('Date'[Date],TODAY()-60+1,TODAY()) ), 'Date'[Date]),"Period","Last 60 Days") ,
ADDCOLUMNS( SUMMARIZE( CALCULATETABLE('Date' , DATESBETWEEN('Date'[Date],TODAY()-90+1,TODAY()) ), 'Date'[Date]),"Period","Last 90 Days") ,
ADDCOLUMNS( SUMMARIZE( CALCULATETABLE('Date'), 'Date'[Date]),"Period","Overall") )
gehen Sie zur Registerkarte Modell (linke Seite) – verbinden Sie die neue Tabelle mit Ihrer bestehenden Datums (Achtung hier sollte das MAX date mit TODAY getauscht werden)-Tabelle – gehen Sie zurück zur Registerkarte Bericht (linke Seite) – wählen Sie die neue Spaltenperiode – wählen Sie den visuellen “Chiclet Slicer” (oder Ihren bevorzugten) – fertig.
Changing header names – PQ Editor
CLICK TIP: Do you know that you can see the changes also in Power Query in the Power Query Editor? Also you can change header with a double click in Power Query Editor and in the Desktop front as well.
____
CLICK TIP: Wissen Sie, dass Sie die Änderungen auch in der Power Query im Power Query Editor sehen können? Sie können auch die Kopfzeile mit einem Doppelklick im Power Query Editor und auch in der Desktop-Front ändern.
Folder and Subfolder in Power BI
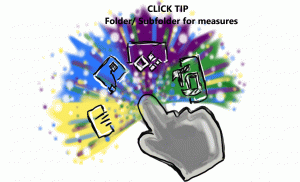
CLICK TIP: open Power BI Desktop – go to the model tab (left site last symbol) – choose measure for folder (right site) and open the property pane – choose folder name and commit the name with enter – ready.
If you like to add a subfolder you can add a “\” after the main folder name – this will create a subfolder.
____
CLICK TIP:
Öffnen Sie den Power BI Desktop – gehen Sie zur Registerkarte Modell (letztes Symbol auf der linken Seite) – wählen Sie die entsprechende KPI die in einenen Ordner eingefügt werden soll (rechte Seite) und öffnen Sie den Eigenschaftsbereich – wählen Sie den Ordnernamen und geben Sie den Namen mit enter ein – fertig.
Wenn Sie einen Unterordner hinzufügen möchten, können Sie ein “\” nach dem Namen des Hauptordners hinzufügen – dadurch wird ein Unterordner erstellt.
DAX – Dynamic header in visuals
CLICK TIP:
open Power BI Desktop – open a new measure – type in:
dynamic header = “Selected” &”-“& SELECTEDVALUE(DatePeriod[Period], “Choose Periode”)
-> You can change the text in the “” like you want
– commit your DAX statement – choose the visual in which you like to change the header area – go to format area – click in title – click on fx to fill in the measure – choose the right field in the navigation window – ready.
Use the attached file if you like.
____
CLICK TIP:
Power BI Desktop öffnen – neue Maßnahme öffnen – eintippen:
dynamic header = "Selected" &"-"& SELECTEDVALUE(DatePeriod[Period], "Choose Periode")
-> Sie können den Text im “” nach Belieben ändern
– Bestätigen Sie Ihren Eingabe – wählen Sie das Visual, in dem Sie die Überschrift dynamisieren möchsten – gehen Sie zum Formatbereich – klicken Sie auf den Titel – klicken Sie auf fx, um das MEasure einzugeben – wählen Sie das rechte Feld im Navigationsfenster – fertig.
Verwenden Sie die angehängte Datei, wenn Sie möchten.
KPI storage
CLICK TIP:
Open Power BI Desktop – choose in the home tab “Enter data” – create one column and name the Table KPI Storage – choose a measure which you like to put in the new KPI storage – go to measure tools and choose the right home table – ready
After the next restart of the file the icon of the KPI storage will change.
Use the attached file if you like.
____
CLICK TIP:
Öffnen Sie den Power BI Desktop – wählen Sie im Home-Reiter “Daten eingeben” – legen Sie eine Spalte an und benennen Sie die Tabelle KPI-Speicher – wählen Sie eine Kennzahl, die Sie in den neuen KPI-Speicher stellen möchten – gehen Sie zu Messwerkzeuge und wählen Sie die richtige Home-Tabelle – fertig
Nach dem nächsten Neustart der Datei ändert sich das Symbol der KPI-Speicherung.
Sie können gerne die Demo-Datei nutzen um zu sehen wie das Ergebnis wäre.
Anomalie detection in Power BI Desktop
In this short Click Tip I would like to introduce you to the Anomaly Search feature. First, the feature was available in the Power BI Service, so in the Click Tip you see the Service and not the Desktop. However, it’s the same functionality because after the November 2020 update, it was also available in the Desktop. To enable the feature just go to File – Options and Preferences and then under Options and Preview Features. After you have restarted the desktop you can now also use this feature. There are still some restrictions. Only for line chart, without legend, only with date axis, cannot be combined with forecast.
______
In diesem kurzen Click Tip möchte ich euch die Anomalie Suchfunktion etwas näher bringe. Als erstes gab es das Feature im Power BI Service, daher seht ihr im Click Tip den Service und nicht den Desktop. Es ist aber die gleiche Funktionsweise, denn nach dem November Update 2020 gab es das auch im Desktop. Um die Funktion zu aktivieren geht einfach auf Datei – Optionen und Einstellungen und dann unter Optionen und Vorschaufeatures. Nach dem Ihr den Desktop neu gestartet habt könnt ihr nun auch diese Funktion nutzen. Es gibt hier jedoch noch einige Einschränkungen. Nur für Liniendiagramm, ohne Legende, nur mit Datumsachse, kann nicht mit Prognose (Forecast) kombiniert werden.
Ein kurzer Gedanke dazu/ A quick thought on this
I think this is a very nice addition. If a table allows to be read out, this feature makes the work easier. So you save some steps that you would have had to do after the read itself.
______
Ich denke das dies eine sehr nette Ergänzung ist. Sofern eine Tabelle es hergibt ausgelesen zu werden erleichtert dieses Feature einem die Arbeit. So spart man sich durchaus einige Schritte die man hätte nach dem einlesen selber vornehmen hätte müssen.
Help & Support function in Power BI Service
Power BI admin rights required: In this short click tip I will show you how to easily activate the help and support function in the Power BI service. Open app.powerbi.com – go to the upper right corner on the three dots next to your profile picture – go to Settings – go to Admin Portal – go to Client Settings – select the first dot and activate it – select the respective URL for the help pages – done
______
Power BI Adminrechte erforderlich: In diesem kurzen Click Tip zeige ich dir, wie du ganz einfach die Hilfe und Support Funktion im Power BI Service aktivieren kannst. Öffne app.powerbi.com – gehe in die rechte obere Ecke auf die drei Punkte neben deinem Profilbild – gehe auf Einstellungen – gehe auf Admin Portal – gehe auf Mandanteneinstellungen – wähle den ersten Punkt aus und aktiviere diesen – wähle die jeweiligen URL für die Hilfeseiten – fertig
Ein kurzer Gedanke dazu/ A quick thought on this
I find this feature very helpful in the Power BI service. You can easily create your personal pages there and make life even easier for your end users.
______
Ich finde diese Funktion sehr hilfreich im Power BI Service. Ihr könnt dort sehr bequem eure persönlichen Seiten hinterlegen und so euren Endanwendern das Leben noch leichter machen.
Change role tasks in Power BI Report Server
In this short Click Tip you can learn how to change tasks (permissions) in an existing role on the Power BI Report Server. Go to the SQL Server Management Studio (SSMS) and open the Reporting Service – open the roles – right click on the role you like to change – change tasks – save – ready.
______
In diesem kurzen Click Tip erfahren Sie, wie Sie Aufgaben (Berechtigungen) in einer bestehenden Rolle auf dem Power BI Report Server ändern können. Gehen Sie in das SQL Server Management Studio (SSMS) und öffnen Sie den Reporting Service – öffnen Sie die Rollen – klicken Sie mit der rechten Maustaste auf die Rolle, die Sie ändern möchten – Aufgaben ändern – speichern – fertig.
Lineage view in Power BI Service
In this short Click Tip you will learn how to use the lineage view in Power BI Service. Open app.powerbi.com – go to the workspace in wich you like to use the lineage view – open the lineage view – open the source you like (with the icon in the right lower corner) – look for the informations you need/like – ready.
___
In diesem kurzen Click Tip erfahren Sie, wie Sie die Abstammungsansicht (Lineage View) im Power BI Service verwenden können. Öffnen Sie app.powerbi.com – gehen Sie zu dem Arbeitsbereich, in dem Sie die Abstammungsansicht verwenden möchten – öffnen Sie die Abstammungsansicht (Lineage View) – öffnen Sie die Quelle, die Ihnen gefällt (mit dem Symbol in der rechten unteren Ecke) – suchen Sie nach den Informationen, die Sie benötigen/ mögen – fertig.
Conditional formatting of bar chart colors
In this short Click Tip you will learn how to set the color of a bar chart to negative (red color) and positiv (green color). Open the Power BI Desktop – choose the bar chart – go to the format pane – choose data colors – three dots beside the data color header – conditional formatting – change the table on which the conditional formatting should work – choose the right colors – ready.
____
In diesem kurzen Click Tip erfahren Sie, wie Sie die Farbe eines Balkendiagramms auf negativ (rote Farbe) und positiv (grüne Farbe) einstellen können. Öffnen Sie den Power BI Desktop – wählen Sie das Balkendiagramm – gehen Sie in den Formatierungsbereich – wählen Sie die Datenfarben – drei Punkte neben der Kopfzeile der Datenfarbe – bedingte Formatierung – ändern Sie die Tabelle, auf der die bedingte Formatierung funktionieren soll – wählen Sie die richtigen Farben – fertig.
UPDATE: Block classic workspace in Power BI Service
In this short click-tip I would like to inform you that you can now block the classic work areas in the Power BI service. What does this mean? For example, if you create a new team channel, there will not be a separate Power BI workspace as before! -> Got to Power BI Servie and activate this great feature!
____
In diesem kurzen Klick-Tipp möchte ich euch darüber informieren, dass ihr jetzt die klassischen Arbeitsbereiche im Power BI Service blockieren können. Was bedeutet das? Wenn ihr z.B. einen neuen Team-Channel anlegt, wird es nicht wie bisher ein separaten Power BI-Arbeitsbereiche geben! -> Got to Power BI Servie und aktivieren Sie diese großartige Funktion!
Push Notification with Power Automate
In this short click-tip I would like to show you how you can set up easily a push notification with a little help of Power Automate. Open emea.flow.microsoft.com – go to template – choose notification template – configure it with the right blog URL – ready – no missing news anymore!
URL for Power BI Blog: https://powerbi.microsoft.com/de-de/blog/feed/
URL for Power Apps: https://powerapps.microsoft.com/de-de/blog/feed/
____
In diesem kurzen Click Tip möchte ich Ihnen zeigen, wie Sie mit ein wenig Hilfe von Power Automate auf einfache Weise eine Push-Benachrichtigung einrichten können. Öffnen Sie emea.flow.microsoft.com – gehen Sie zur Vorlage – wählen Sie die Benachrichtigungsvorlage – konfigurieren Sie sie mit der richtigen Blog-URL – fertig -keine neuen Blogbeiträge mehr verpassen.
URL für Power BI Blog: https://powerbi.microsoft.com/de-de/blog/feed/
URL für Power Apps: https://powerapps.microsoft.com/de-de/blog/feed/
UPDATE: Bring your own storage in dataflows (ADL2)
In this short CLICK TIP I would like to inform you that bring your own storage for dataflows is now in preview. You can configure this in your Power BI Service in under Settings.
____
In diesem kurzen CLICK TIP möchte ich Sie darüber informieren, dass das Mitbringen eines eigenen Speichers für Datenflüsse jetzt in der Vorschau ist. Sie können dies in Ihrem Power BI Service unter Einstellungen konfigurieren.
URL on column value
CLICK TIP: open Power BI Desktop – set up a measure with URLs (.pbix attached) – choose column to add URLs – go to format pane – choose conditional formatting – WEB-URL-ready
Now you can also change the color of your URL Link – otherwise this isn’t possible until now.
-> for more information download the .pbix
inspired by GUY IN A CUBE: https://www.youtube.com/watch?v=Wz2aD0XvkUk
____
CLICK TIP:
Power BI Desktop öffnen – ein Measure mit URLs (.pbix angehängt) einrichten – Spalte zum Hinzufügen von URLs wählen – zum Formatierungsbereich gehen – bedingte Formatierung wählen – WEB-URL – Fertig
Jetzt können Sie auch die Farbe Ihres URL-Links ändern – sonst ist dies bisher nicht möglich.
-> für weitere Informationen laden Sie die .pbix
Inspiriert durch GUY IN A CUBE: https://www.youtube.com/watch?v=Wz2aD0XvkUk
Color shading in visuals
CLICK TIP:
open Power BI Desktop – open a new measure – type in:
Color shade = "#90ee90cc"
-> You can change the color like you want. Be aware that the last two characters reflect the shading.
You can finde a detailed documentation here: https://gist.github.com/lopspower/03fb1cc0ac9f32ef38f4
– commit your DAX statement – choose the visual in which you like to change the color shading – go to format area – click on datacolor – click on fx to fill in the measure – choose the right field in the navigation window – ready.
Use the attached file if you like.
____
CLICK TIP:
Power BI Desktop öffnen – eine neues Measure öffnen – eintippen:
Farbschattierung = "#90ee90cc"
-> Sie können die Farbe beliebig ändern. Beachten Sie, dass die letzten beiden Zeichen die Schattierung wiederspiegeln
Eine ausführliche Dokumentation finden Sie hier: https://gist.github.com/lopspower/03fb1cc0ac9f32ef38f4
– Bestätigen Sie Ihren DAX-Measure – wählen Sie das Visual, in dem Sie den Farschattigung ändern möchten – gehen Sie zum Formatbereich – klicken Sie auf Datenfarben – klicken Sie auf fx, um das Measure einzugeben – wählen Sie das rechte Feld im Navigationsfenster – fertig.
Verwenden Sie die angehängte Datei, wenn Sie möchten.
[us_separator size=”small” css=”%7B%22default%22%3A%7B%22background-color%22%3A%22%23999999%22%7D%7D”]